Outlook Calendar Permissions
When you initially share your calendar with people, you're only granting them permission to view the calendar. You can choose what level of detail you want them to view:
Availability only. They can only see which times you're available, like this:

Limited details. They will see availability and the subject, like this:

Full details. This will see all details of your appointments, just like what you see.
After you give someone permission to view your calendar, you can increase their permissions so they can do more besides just view it. Here are the permission levels you can assign; see the next section for how to change/assign permission levels.
With this permission level (or role) | You can |
Owner | Create, read, modify, and delete all items and files, and create subfolders. As the folder owner, you can change the permission levels that other people have for the folder. (Does not apply to delegates.) |
Publishing Editor | Create, read, modify, and delete all items and files, and create subfolders. (Does not apply to delegates.) |
Editor | Create, read, modify, and delete all items and files. |
Publishing Author | Create and read items and files, create subfolders, and modify and delete items and files that you create. (Does not apply to delegates.) |
Author | Create and read items and files, and modify and delete items and files that you create. |
Contributor | Create items and files only. The contents of the folder do not appear. (Does not apply to delegates.) |
Reviewer | Read items and files only. |
Custom | Perform activities defined by the folder owner. (Does not apply to delegates.) |
None | You have no permission. You cannot open the folder. |
You can also create custom permissions by selecting the appropriate check boxes and options under Permissions.
Change/assign permissions after you have shared your calendar with other people
You can change calendar sharing permissions.
Click Calendar.

Click Home > Calendar Permissions.
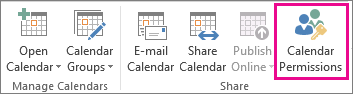
On the Permissions tab, make any changes to the calendar sharing permissions.
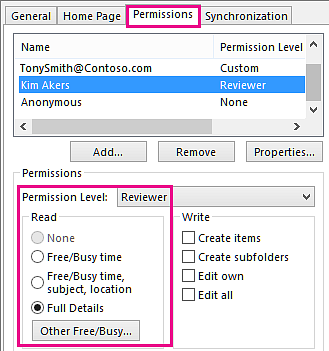
Click OK.
Related Articles
Sharing your Outlook Calendar
Sharing your Outlook Calendar Use the following steps to share your calendar: Click Calendar. Click Home > Share Calendar. In the email that opens, type the name of the person in your organization that you want to share your calendar with in ...How to Make an Email Rule in Outlook
1. Click the File tab in the navigation ribbon. 2. Click Manage Rules & Alerts 3.Click New Rule on the E-mail Rules tab in the Rules and Alerts dialog box. 4. Proceed to Step 1: Select a template. 5. Choose a template from either the Stay Organized ...Installing Outlook on Your Mobile Device
Please click on the link below to follow the guide: https://support.office.com/en-us/article/install-office-on-your-mobile-device-db4058a1-09ca-4d56-85ea-1f58f073728b Then sign in with your Access email and computer password.Forwarding Your Emails to Another Address
Got to the Outlook website (http://outlook.office.com/ or http://mail.accessptw.com/). Select the Settings gear icon (⚙) in the Outlook web toolbar on the top right. Select View all Outlook settings on the bottom of the pop out pane. In ...How to Access your Email From a Web Browser (Example - Chrome or Edge)
1. Go to mail.accessptw.com 2. In the Email or Phone box put in your Access email (example@accessptw.com) 3. Click Next 4. Type in your email/computer password 5. Click Sign In